Introduction
A guide on installing Oracle VM Virtual Box on Windows. I wrote this guide while installing VirtualBox on my PC, which is running Windows 10
What is a VM (Virtual Machine)
A Virtual Machine emulates a computer system. Oracle VM Virtual Box is a System Virtual Machine that simulates an entire computer system. Further information on how a virtual machine works can be found on Wikipedia
Installing Oracle VirtualBox
- Visit https://www.virtualbox.org/ and download the latest release
- Run the installation file that was downloaded
- Click next in the installation wizard

- Check what features are to be installed and check the location. I’m installing to my D: drive, but the default location will be the C: Drive. Then select Next.

- Select the appropiate locations from which VirtualBox can be started

- As I selected the installation of Network Interfaces a warning is displayed advising you that your computer will temporarly be disconnected from the network. Select Yes
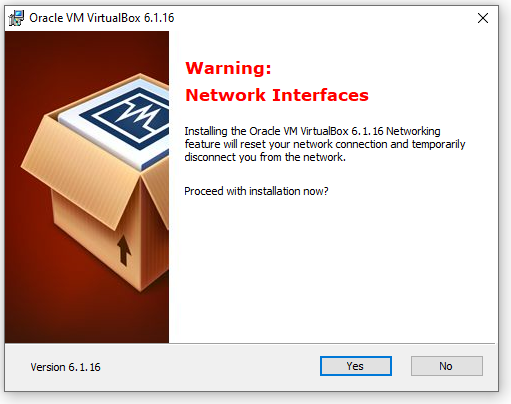
- Once the wizard is completed select install and install any device software prompted by Windows Security during the installation
- Once the software has been installed it will ask you if you want to open VirtualBox untick if you don’t and then click Finish

Conclusion
Thank you for reading my installation guide. I also think you will be interested in reading our guide to installing Windows 10 on Virtualbox. Or if you want to play with Linux our guide on setting up a Linux environment on Virtualbox.
