Mem it for Twitter is new functionality added to the Mem application in July 2022. I will set up the new functionality in this article and take a closer look.
Setting up Mem it for Twitter
In this section, I’ll take you through setting Mem it up for Twitter.
- Open the flows screen. Which you can find at the bottom of the left-hand menu above Trash
- Select Mem It for Twitter
- Tweet the validation code
- Open the Tweet you sent and paste the Tweet URL and click validate my Twitter account (See instructions in the next section)
- It will tell you that it is loading the URL before it links
- Follow @memdotai on Twitter.
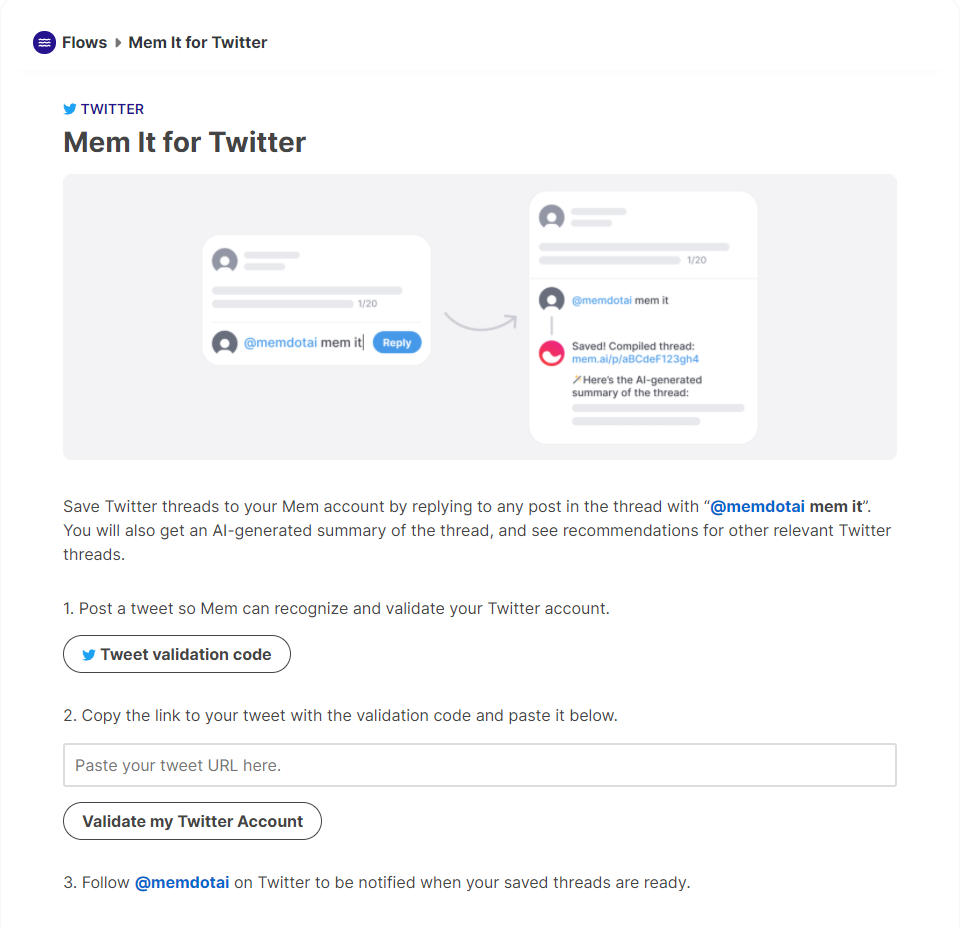
Getting your Tweet URL
I found it difficult to find the Tweet URL. These steps should help you find the URL for the Tweet.
- Go to your profile on Twitter.
- At the top of the right of the tweet are three dots next to each other click on the dots
- Select the embed tweets from the menu
- Scroll up slightly, and you will see a prompt asking what would you like to embed message. Copy the URL below it.
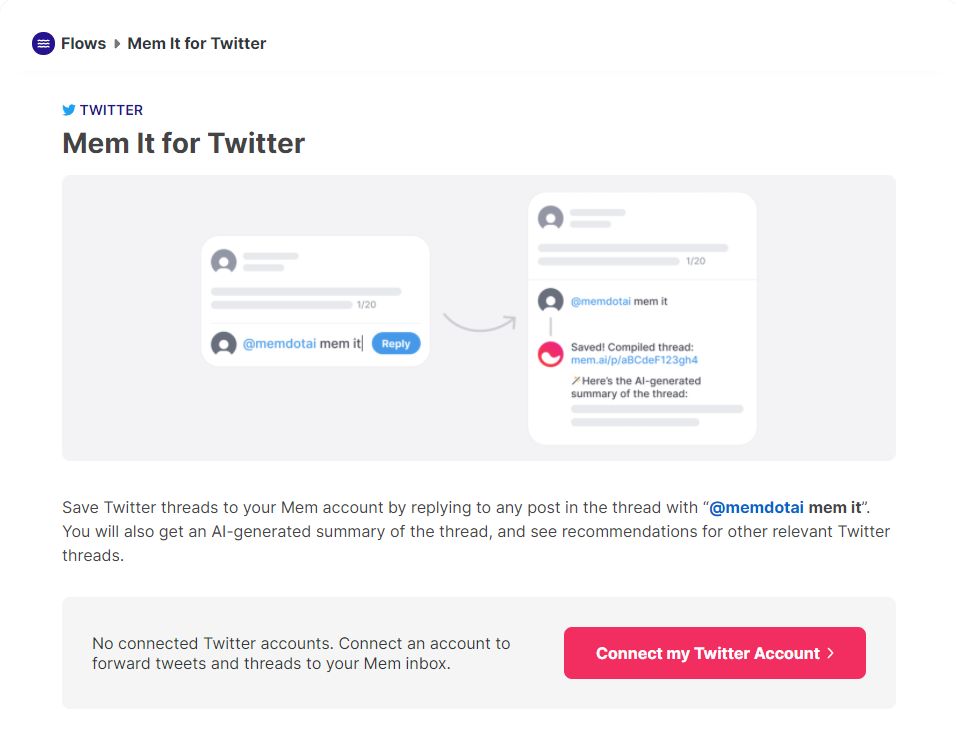
Adding a tweet to your notes in Mem
To add a Tweet to your notes, you need to reply to the Tweet you want to create a note for with the following “@memdotai mem it.
A note is then created and placed in your timeline and inbox. The note contains a smart summary as well as the actual Tweet. The smart summary during my test Tweet seemed pretty good.
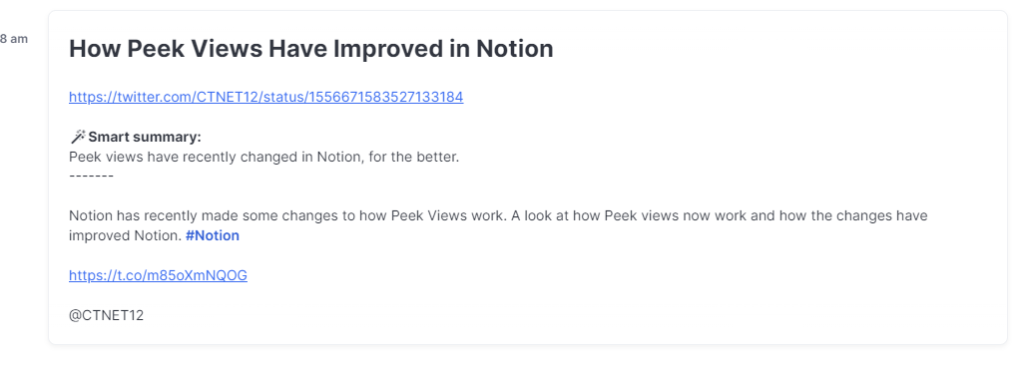
Conclusion
I encountered some problems while setting up the account, firstly with finding the URL for the setup Tweet and secondly with getting it to work, at least partly due to me not following the @memdotai account on Twitter.
May I recommend that you read our guide on managing tasks in mem?
