In this guide, we take a look at the setup and process of updating Microsoft Windows 10.
How To Access Windows Update Settings
Open the Windows settings Window by typing settings into the search bar next to the start button. The start button is generally at the bottom left of the screen.

From the settings screen, select update and security.

Using The Windows Update 10 Screen
The Windows update screen provides you with information on the current status of your windows installation. It advises you on the current version of Windows your system is running. It also shows the current update status and if any optional updates are available.

The Pausing updates for seven days option pause the download and installation for seven days. After seven days, updates automatically resume. You can also renew updates manually before this by clicking on resume updates.

After updates have been resumed, it checks to see if any updates have become available. Strangely enough, during the writing of this guide. An essential update became available. Due to my need to install a critical update, I have also decided to download and install the optional update. This is done by clicking on the download and install option below the optional update.

The active hour window option allows you to specify the operational hours for your system. During active hours Windows will not start an automatic restart. Automatic restarts can be turned off in Advanced options, which I cover in the advanced options sections below. I like that Windows recommends the best active hours for your system, dependent on use. Clicking on the recommendation will change the active hours.
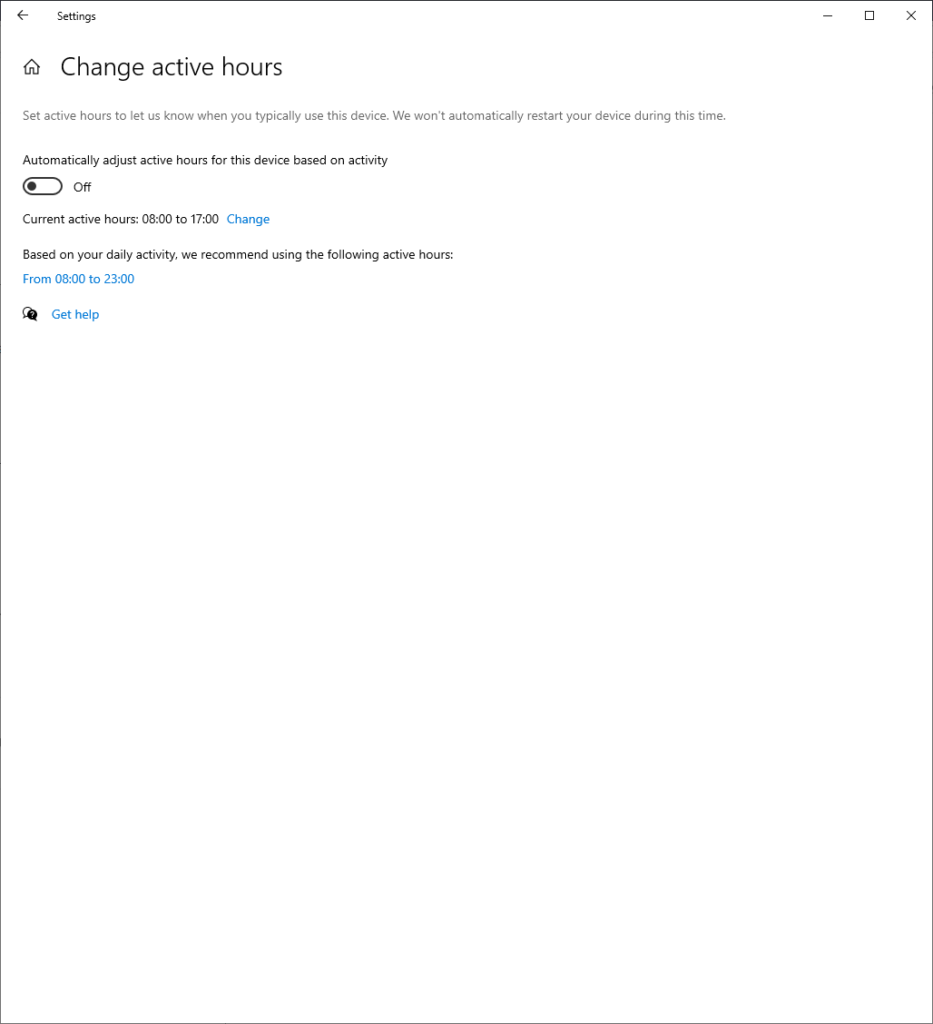
Setting Windows 10 Update Advanced Options
This section will review the advanced options I have set up on my own Windows PC.
I have received updates for other Microsoft products when updating Windows switched on. I find it helpful to have this setting on as I have other Microsoft software installed on my system, like Microsoft Office.
Metered connections turned off as you don’t want to be paying any changes for my Internet access to download a Windows update.
I have auto restart switched off as I want to be in control of when my computer restarts or switches itself off. This is why I have Windows notifications switched on.

Installing An Update In Windows 10
As a bonus for this guide, due to me having a Windows update that has been downloaded and is therefore ready to install. I will go through my usual process for installing a Windows update on my computer.
Once an update has been downloaded, click on the power menu option within the start menu. Two options for installing an update are displayed.
- Update and shut down splits installs the update as part of the shutdown process.
- The Update and restart option installs the update while carrying out a restart.
I use the shutdown and update process at the end of my session. As in most circumstances, I find this most efficient for me.

Conclusion
If you enjoyed this guide, check out our guide on common Windows keyboard shortcuts.
Do you have any questions about Microsoft Windows? Please feel free to ask below. As always, please feel free to add any other comments below.
