This is a follow-up guide to my guide on creating a task list in Notion. If you don’t already have a task list, you should check out that guide first.
This guide will explore the benefits of creating views for your task lists and take you through setting up a Kanban and Calendar view for your task list.
Creating a table view of a Notion task list
The main benefit of creating views on your database list is that you can set up the views to extract the data you need at that moment. The Notion application comes with some data views, each with there uses. You can find out more about Notion database views in our guide.
Before we get started, create a page for your task list view. I will use the same page for all views, similar to my setup. I would also make the page full width, which you can do by pressing the three dots at the top right of the page; once the menu is open, change the setting to full width.
Once you have created a page, we can create views of our Notion list.
- Type ‘/’ to open the Notion in note menu and then start typing data to filter the menu
- Select Linked view of database
- Select your task list database
- You have the option to create an existing view from your database, which is a table to do so
- Close import window

We have now created a view of our task list. Any changes we make to the data contained within the view are made to the underlying database. But I think this view would be more helpful if it only displayed tasks which are yet to be completed.
- Click on table at the top of the view.
- Select rename and rename the table to something like tasks to do
- From the menu, select filter and select status
- Select the To-do and in progress checkboxes
- Close-down view editing window
You can learn more about filters in our guide to Notion database filters.
There is one more change I would like to make to the view before we start using the task list. We need to have the tasks listed in the order they are due to be completed. This will help you to plan your work.
- Click on the name of your view
- Select edit view
- Select sort
- Select due date
- Select ascending
- Exit the editing window.
I selected an ascending sort as I want the dates closest to us near the top.
Creating a Kanban view of your Notion task list
As we have already created one view for our task list in the previous section, we can add the Kanban board view as a new tab. For me, at least, this makes sense, as we are creating a different view on the same database.
- Click on the plus side next to the name of the view we created for our task list table view.
- Select your task list database
- Click on new empty view
- Select board view
- Name the view I named mine Task list Kanban
- Change group by option
- Press the left-pointing arrow
- Click on Properties
- Add the properties you want to add by dragging them to shown in
The Kanban board view is useful for task management and was originally developed by Toyota to help manage car production. You can change the status of your task just by dragging the task across to the appropriate column
You need to ensure that the Kanban board displays all the necessary information while not overwhelming you with too much data. Another thing to consider is that you can edit the Kanban board without opening the task page. You can find out more in our guide to Notion board view editing.
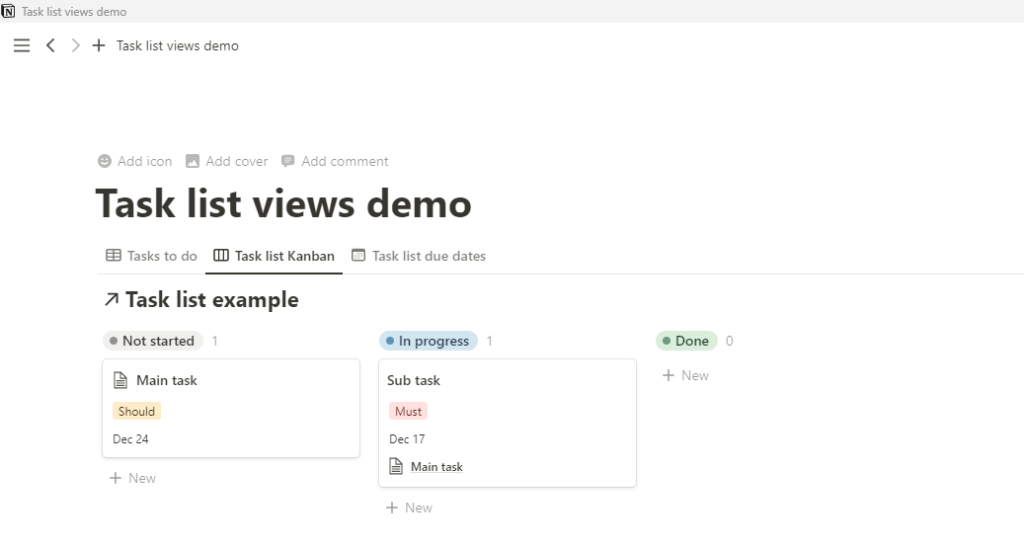
Creating a calendar view of your Notion task list
Lastly, let’s create a calendar view for our task list.
- Click on the plus sign next to the Kanban view
- Select your task list database
- Click on new empty view
- Select Calendar
- Name the view something like task list due dates
- Select properties and click show on views
- Make any other of your properties viewable if you want.
- Close view
The calendar view in Notion allows you to identify when your tasks are scheduled to be completed and manage your deadlines but don’t expect Notion to help you with time blocking.
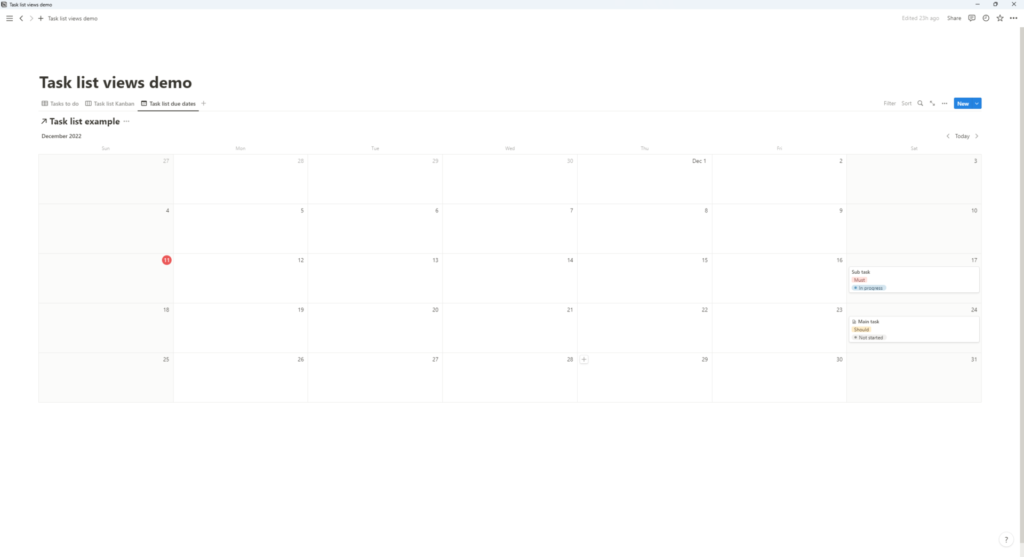
Conclusion
In this guide, we looked at some of the standard views used for task management and showed you how you could set them up in Notion. You are now aware that Notion currently has some limitations with the Calendar view.
There is a lot more you could do with the views to personalise them for your demands, and we have a range of more general Notion guides which you will find helpful.
