In this guide, I will take you through the process of creating a task list in Notion. My task list in Notion is the heart of my productivity system.
Unfortunately, Notion has some limitations when compared to other applications, and we will discuss some of those limitations within this guide.
Outline your design first
Before I create anything that I think might be complex, either now or in the future, I write down my design digitally or on paper.
In Notion, we could create a straightforward task list by creating a checklist. Unfortunately, a simple checklist doesn’t allow me to store other data about the task, such as its priority or due date. In the linked guide, you can learn more about using Notion checklists to create a to-do list.
All this extra data can be captured by creating a Notion database for our task list. The requirements I came up with for this demo are.
- Ability to track and change the task status
- Set a due date
- Ability to manage the task priority
- The ability to manage sub-tasks
If you have other requirements, write them down.
Creating a Notion task list database
Now that we have outlined the specification for the task list, we can look to build the task list database in Notion. Create a new page in Notion and give the page a meaningful name.
- Create an inline database
- Give the database table a meaningful name
- A default database has been created
- I would rename the default name to something meaningful, like task
- I would rename the tags field to status and use the status datatype.
- Edit the status field and add stages to the tasks such as not started, in progress and completed
- Create a new attribute with a select data type and add sensible priorities such as Must, Should, or Could and call the attribute priority
- Create a new attribute and select the date datatype
- Create a new attribute and call it a parent task. Set the relationship datatype and select this database, and set no limits
- Add any other properties you came up with during the design phase
For further assistance, you can read our guides on creating a Notion database and datatypes in Notion.

Creating a template to manage sub-tasks within Notion
To allow you to create subtasks within a task easily, we will need to create a template
- Click the pull-down menu next to new and select new template
- Open the template page to full screen
- Give the template a meaningful name
- I haven’t made any changes to the attributes
- Open the Notion page menu by clicking on the three dots at the top right of the page.
- Turn full width on
- Click on the page
- Open the in-note menu (‘/’)
- Select linked view of database
- Select the database you created earlier
Now that we have created a view, we need to filter on tasks we create in any task created by this template.
- Click on filter
- Click on add filter which appears at the top of the table
- Select the subtask attribute and filter on the name of the template you have edited
We set the filter to the template name, as this name will be replaced by the name of any task created from this template.
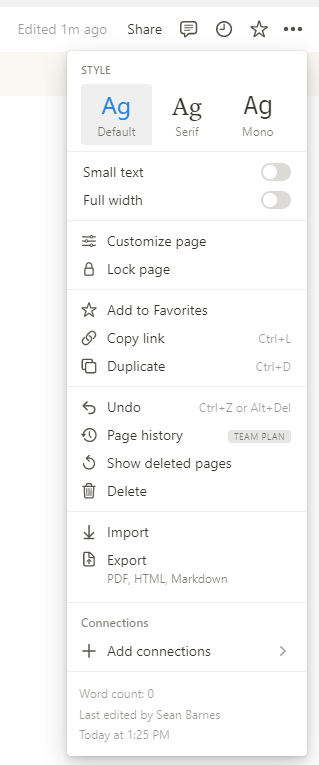
Creating subtasks within a task
I have this setup on my task list, but I only use the template created in the previous step when I need to use subtasks which isn’t that often. You can run the template if you don’t enter any information within the actual page for that task.
- Click on new, followed by the template you created previously.
- A task list table will appear in your task
- Click new within the task table
- Enter the task details
The main issues with using task lists in Notion
There are two main problems with using Notion for task management.
The first issue is repeated tasks. When I initially laid out this guide, Notion didn’t have this functionality. But by the time I had written this guide, Notion had created automated database creation from templates, which allows you to create repeatable tasks, but it’s not quite there yet. You can find out more in our guide to Notion template automation.
The second issue is that Notion cannot synchronise your task list to calendar applications. Notion has announced that they are working on synchronisation with Google calendar.
Conclusion
You can now start using the database you have created with the help of this guide, but to use Notion to its full capabilities, we will need to look at implementing some other views, which you can do by reading our guide to creating task list views in Notion.
Last updated 15/12/2022
