Guide to common Windows keyboard shortcuts that you will likely use daily to increase productivity.
How to navigate the Windows start menu with your keyboard
Pressing the windows key will open the start menu. The window key is located between the Ctrl and Alt at the bottom left of your keyboard.
Once the start menu is open, you can navigate up and down by pressing the up and down cursor keys. You can jump between columns in the start menu by pressing the tab key. Each time the tab key is pressed, it moves one column to the right. If pressed when in the start menu furthest right column, it will cycle back to the first column in the start menu.
Navigating between applications with the keyboard
When working in Windows, you are likely to be working on several applications simultaneously, and at times, you will want to navigate between the currently open applications.
You can quickly switch between the application you are currently using and a second application by pressing the ALT and TAB keys simultaneously. This works well if you are working with two applications.
If you are working with more than two applications, press and hold down the ALT and TAB keys. You then want to keep the ALT key pressed down as you switch between the applications displayed in the application switching menu. Once the application you want to switch to is highlighted, release the ALT key.
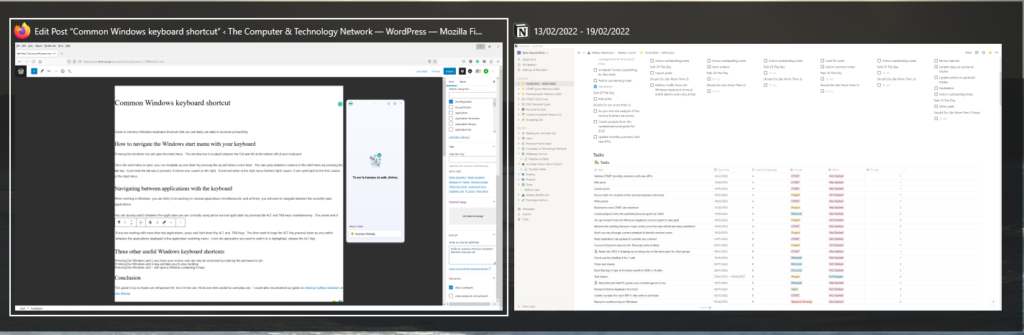
Three other useful Windows keyboard shortcuts
- Pressing the Windows and L key locks your screen and can only be accessed by entering the password or pin.
- Pressing the Windows and D key will take you to your desktop
- Pressing the Windows and > will open a Window containing Emojis
Conclusion
This guide is by no means an exhaustive list, but it is the one I think are most useful for everyday use. I would also recommend our guide on viewing multiple windows on one display.
