This introductory guide will look at the project management templates that were added to Notion in 2023. As well as the templates, Notion projects have introduced several new parameter types which can be used with Notion data tables. In this guide, I will only explore the templates. I plan to look at the other functionality of the new parameters in another guide.
How to access the new project templates
Before looking at Notion projects, we must add the Notion project template to the workspace.
- Click on templates towards the bottom of your Notion menu
- Select projects and tasks from suggested
- Click Get a template
The project and task management templates will create two pages and some views located at the bottom of your workspace. These pages will include tasks and projects to help demo the available functionality.
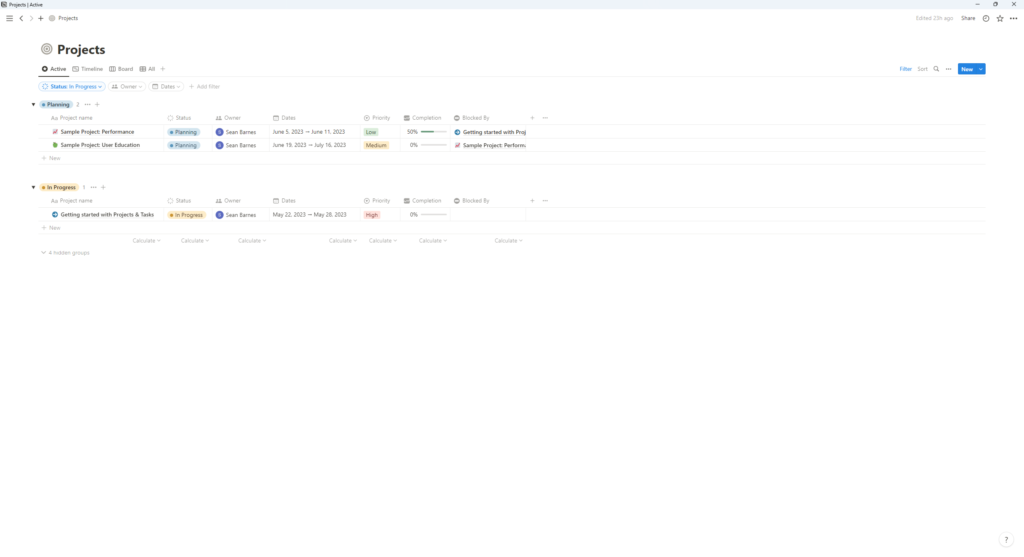
Notion project views
The template has created two pages, one page called “projects”, which will contain your projects and another page called “tasks” for your tasks.
Let’s take a look at the project page first. The page contains the project data table; each project is a page contained within the Notion data table. If you are interested, you can learn more in our guide to Notion databases.
The data table has been set up with some views, which we will look at in turn.
Activity
By default, The active tab will display projects with the progress status of planning or in progress.
The activity view is helpful as it will allow you to focus your time and effort on only the projects you are currently working on. By filtering out the projects, you might not have started, or are currently on hold, or even completed.
Timeline
The timeline view allows you to see when specific projects are due. Another benefit is it will enable you to see if any projects are blocking other projects, impacting your ability to deliver those projects on time.
Board
The board view gives a Kanban view of your current project, and by default, it only has two project status views active, which are planning and in progress. I would recommend making backlog, paused, and done active as well. The reason why I would recommend making them active is that a Kanban view should reflect the life stages of a project.
To change the active stages in the project board, follow the following steps.
- Click on the ellipsis (three dots) to the left of the new button
- Select a group from the menu
- To unhide/hide a status click on the icon next to the status that looks like an eye
The statuses, once added, will likely not be in the correct order. Click and hold the status column to drag the status column into the correct order.
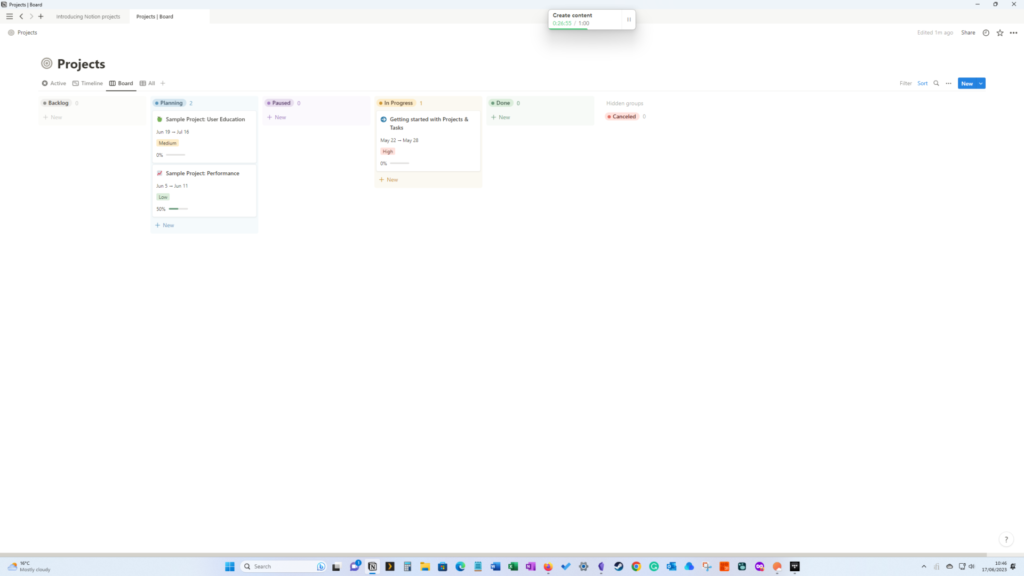
All
The project all view tab displays all projects, which gives you an overview of all projects you have created in Notion projects. It isn’t a view you will often have, but there are times you want to see and access all projects you have ever worked on.
At the end of this section on project views, I wanted to remind you that as Notion is designed as a productivity and knowledge management sandbox, you can add or change the default views Notion provides by default. You can learn more about Notion’s views in our guide.
How to create and manage projects
In this section, we will help you to get going in Notion projects by walking you through the process of adding new projects to Notion projects and managing those that have already been created.
Create a new project
Click the new button towards the top right of the project view, creating a new page for the project in Notion.
Firstly change the page title from New Project to the project title you are creating. The title should be meaningful.
Now we will look at the project properties in order.
Status is an important project property as it allows you to track and manage the project during its life cycle. Most new projects will likely be created as backlog items; these are projects you plan to do but haven’t started. When a project needs to be undertaken urgently, it might be made with a status of planning.
In the owner attribute, select the person who owns the project.
The completion attribute can be ignored as it calculates how close the project is to completion by calculating how many of the tasks that need to be done have been completed.
Next, define the dates if known; you can leave this blank to the planning stage if unknown.
Next are the attributes to manage project blockers; you can leave this blank unless the project we are creating is blocking or being blocked by another project.
Set the project priority, be honest with the priority, and only set it too high if the project is essential, as it will help you define what things will have the most significant impact.
Lastly is the Summary field, which can be updated by clicking the update wand to the left of the field. I would recommend that whenever you update the page, you click the summary wand.
Update an existing project
Open the Notion project you want to update and update the properties or add new content to the page as required.
The key property to update is the status to ensure it matches the real-life status of the project.
Task management within projects
Open the project, click the plus sign icon in the project task section, and give the task a name. This should be meaningful.
You can create tasks on the task page by clicking new, but it will not be linked to a project unless you manually select it. Useful if you have something to do which isn’t related to a project.
Conclusion
In this introductory guide to Notion projects, we have looked at the project views and how you can create and update a new project.
Overall the project and task templates used by Notion Project are good, but I do have some issues with them. My first issue is with the project board view, which is easy to get around.
The second issue is with the list view used for managing tasks; while it looks nice, I don’t think it has as good functionality as a table view, but these could be resolved. This would require updating the project template.
My first thought when I looked at the Notion project was that it marked a change away from Notion providing a sandbox, as the Notion project brings some structure to the Notion application. Building on Notion wiki capabilities for businesses.
My only question is, why did Notion drop these changes a month or so after I published my latest Notion review?
If you found this guide useful, can I recommend my first thoughts on Notion AI?
