In this introductory guide, I’m going to take a look at the core Obsidian plugin canvas. Together we will explore what Obsidian canvas is and the basics on how to use It, and is it any good?
What is Obsidian canvas?
Obsidian canvas is a visualisation tool. Many of us are visual learners, and being able to manipulate your notes in a visual way helps people to remember their notes.
Obsidian canvas can also help visual thinkers to solve problems by brainstorming visually, for example, at the start of new project. With Obsidian canvas, you can create a mind map while brainstorming.
How to use Obsidian canvas
In this section, I will go through the process of creating and opening an existing canvas in Obsidian before looking at the various canvas elements and the canvas editing tools.
The core canvas is a core plugin within the Obsidian application. As the canvas is a core plugin, it means the functionality can be turned on or off.
Turning the Obsidian canvas plugin on or off
- Click on the settings icon at the bottom left of the Obsidian application window.
- Select core plugins from the options menu on the left of the settings pop-up window.
- On the right side of the setting window next to canvas is a radio switch
- Click on radio switch to turn it on or off
Insert images showing where canvas is in settings window
Creating a new canvas in Obsidian
When the Canvas core component is switched in the icon menu down the left-hand side of the Obsidian window, you will see an icon that looks like crazy paving. Hovering your mouse over the icon will display “Create new canvas” click on this icon, and a new canvas will be created on your active tab.
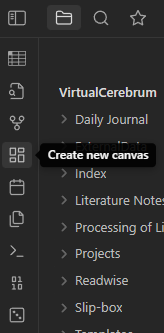
A new untitled file is created, and next to the file name, you will see the word CANVAS making it easy to identify between your standard notes and your canvas documents.
You should give your new canvas a meaningful name by changing the canvas title in the canvas.
Opening an existing Canvas in Obsidian
An existing canvas note is easily identifiable by the CANVAS marker next to the file name. You open the canvas file by clicking on the file name, just like any other note contained in your Obsidian vault.
Obsidian Canvas elements
When you create a new canvas, you are presented with some basic instructions for using Obsidian canvas. Such as to create a new item within the canvas, either double-click or by dragging from the icons below.
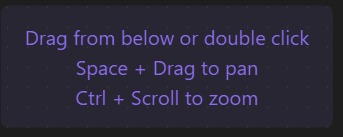
Creating a new item by dragging from the icons below gives you greater control on what element the item you are adding to the canvas will be.
Each item on your Obsidian canvas is one of three possible element types, which I will go through in the order the icons are displayed on the Obsidian canvas screen.
Obsidian Notes element
This element will add an existing note from your active Obsidian vault into the canvas. An important thing to remember is that when you edit a note within a canvas, the file containing your note is also updated. I wrote this paragraph from the canvas I created in Obsidian vault for this guide.
Media element
The media element allows you to add files already in your vault. The supported media appears to be the same as the media supported by the main Obsidian application and includes the following.
Cards
Last but not least, you can create blank cards, allowing you to create an item specifically for that canvas.
Obsidian canvas Links
The items you add to an Obsidian canvas. Can be linked together with links. On the side of each item, when you hover on that side, you will see a filled-in circle. Click and hold on the circle and drag either drag the link to an existing item or unclick where you want to create a new item to be linked with the original item.
If you create a link to a blank canvas area, a menu will open asking if you want to create a new item which can be either a new note or a new card. There doesn’t currently appear to be an option to add new media.
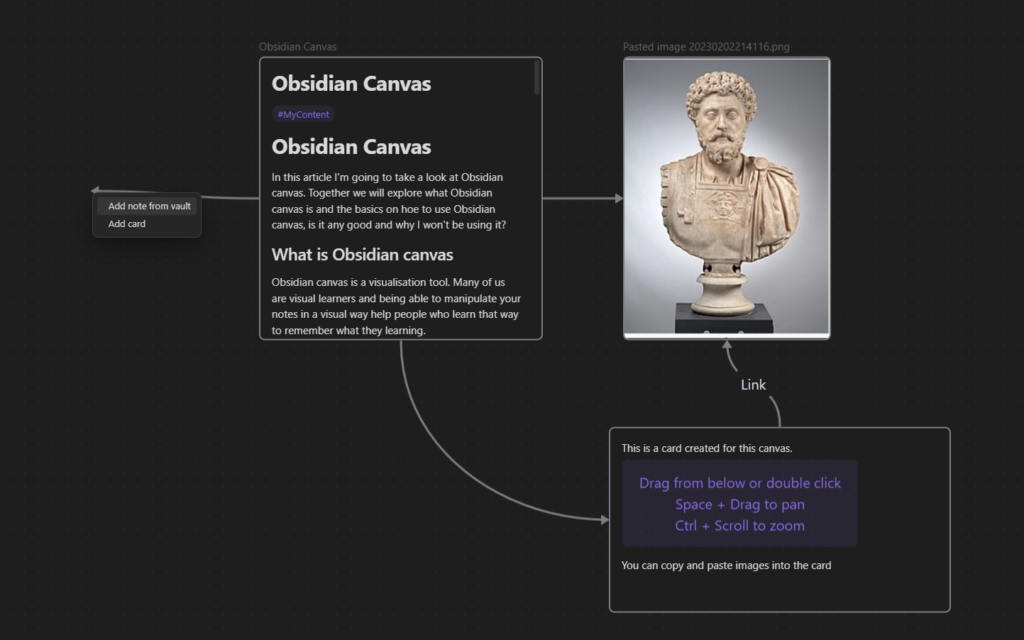
You can also label the links between items.
Obsidian Canvas editing tools
Down the right side of the canvas screen are some basic editing tools, which I will briefly cover in this section.
Obsidian canvas zoom controls
They are more navigational than an editing tool, but they are located in the same section as the editing tools. I’m including them in the same section. The zoom controls enable you to zoom in or out. On the top of these basic controls, you can zoom to fit and reset the zoom.
Obsidian canvas Grid snapping
The Obsidian canvas, like many other similar applications or tools, has a grid system to help you position items within the canvas. Obsidian canvas has an automated snap-to-grid system which can be toggled on or off.
Obsidian canvas Undo and redo tool
Obsidian canvas also has the capability to undo or redo functionality, meaning that you have some capability to undo changes if needed.
Obsidian Canvas help
Obsidian canvas also has a help page with little more than a list of keyboard shortcuts, which is helpful.
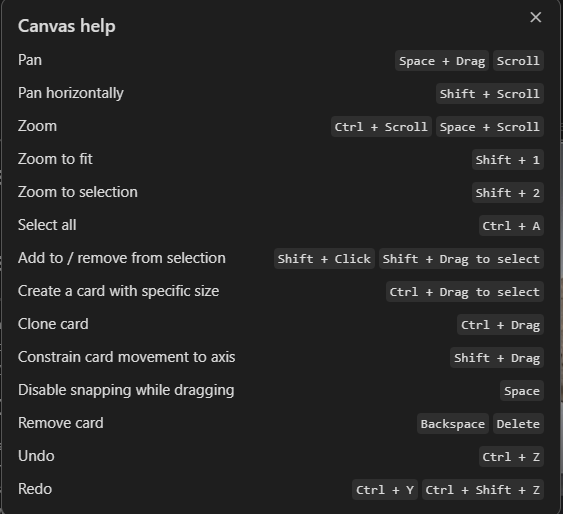
Conclusion
The tools available seemed a bit lightweight to me when compared with the other canvas or whiteboarding apps that I have used, but it does have one advantage over the other apps and tools it works with your existing notes.
Making the Obsidian canvas a useful tool for any Obsidian user that thinks visually to pull together related notes for a project they are working on.
Find this introductory guide useful you might be interested in our guide to managing notes in Obsidian.
