I recently posted a blog post about Microsoft Insider. In this article, I will install a Windows installer Fastrack (beta release) of Windows onto an Oracle VirtualBox virtual machine.
Downloading the Windows 10 ISO?
Before you can start, you will need a copy of Windows to install.
If like me, you want to check out Microsoft planned changes to Windows, you can visit the Windows insider website and login into your Microsoft account. If you don’t have a Microsoft account, you will need to set one up.
Once you are registered for the insider program, you must select the ISO you wish to download. The Windows insider website contains details on the three different tracks currently available. Select the one which is most appropriate to you.
I downloaded the ISO for the Windows 10 Insider preview (beta)
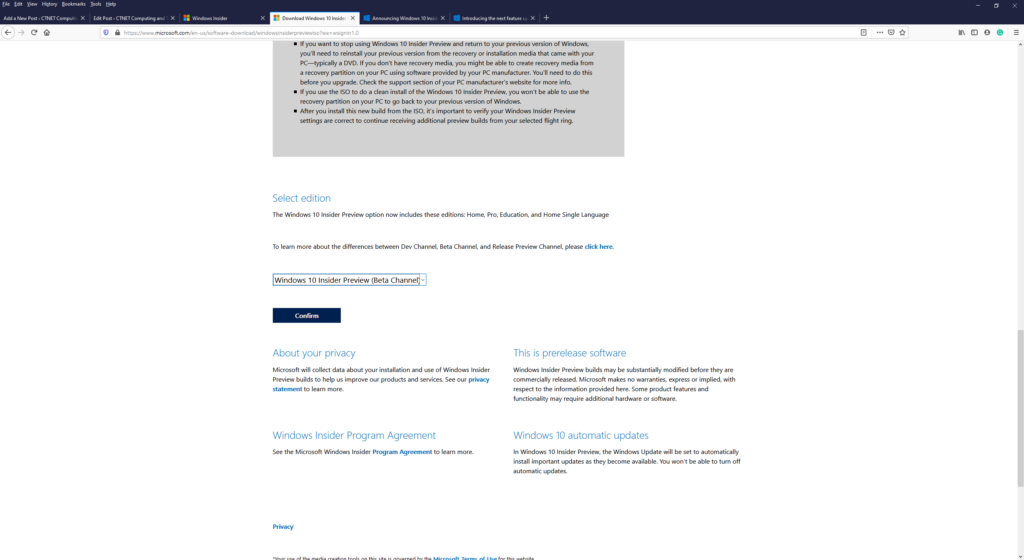
During the download process, I was asked to select my language. I was also asked to confirm if I wished to download either the 32-bit or 64-bit version of Windows. The ISO file size was about 5Gb. While you are waiting for it to download, you can move on to setting up the virtual machine
Setting up Virtual Box for Windows 10
You will need to have Oracle Virtual Box already installed. You can read my guide on how to install Virtual Box on Windows if you don’t already have Virtual Box installed.
Open Virtual Box any existing virtual machines will be displayed. Click on the new logo to create a new virtual machine for Windows.
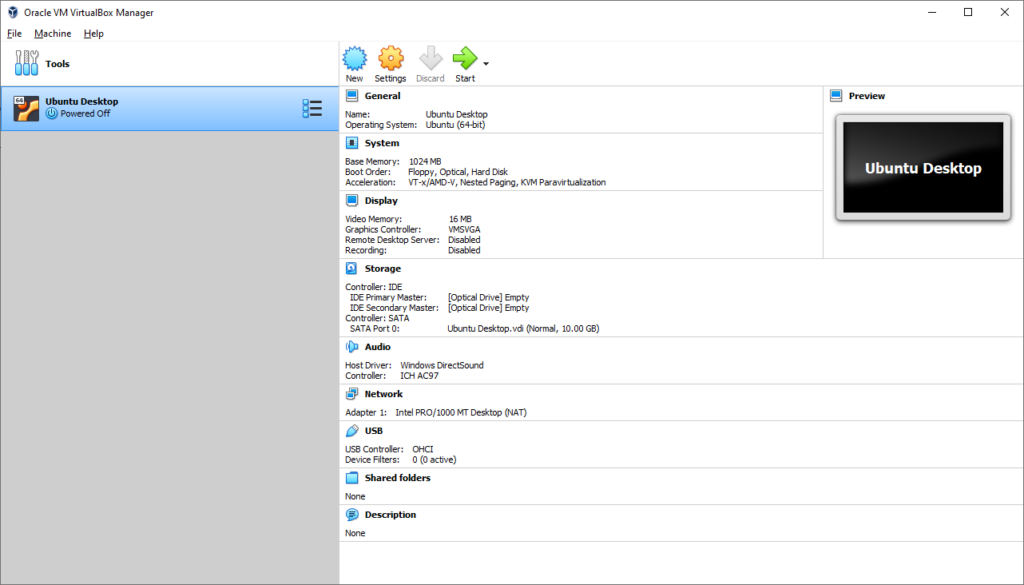
I have created a specific folder on my D: drive due to it being my bigger drive, but the default storage location will be fine for most users. I selected the OS type as Windows and the Windows version to Windows 10 before clicking next.
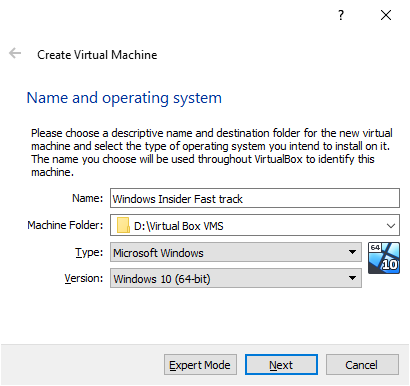
Virtual Box recommends that the minimal amount of computer memory (RAM) you will need is 2Gb. I would recommend at least 4Gb. Currently, I have 32Gb of RAM on my PC; I have set mine to 8Gb once you have set the minimum amount of memory, click next.
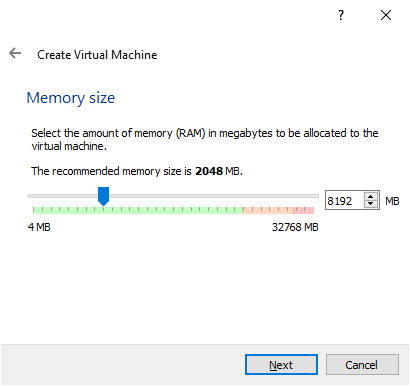
You will now be asked to create a hard drive for the virtual machine. At the time of writing, Virtual Box suggested a hard drive of at least 50Gb. Press create to continue.
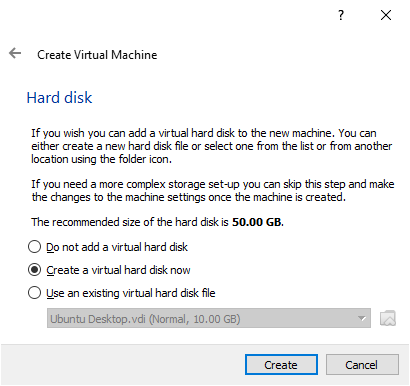
You will then be asked to click the type of image you want to use for the Virtual Hard Drive. As I only use Oracle Virtual Box, I will go with the default option. Press next to continue.
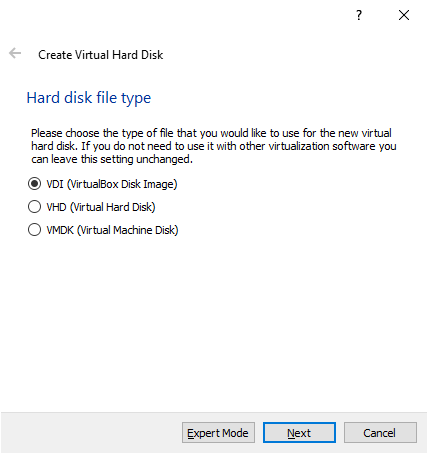
You will then be asked if your drive size is dynamic or fixed. A dynamic drive file expands as more storage space is required. While a fixed drive file is set to the maximum size for the Virtual drive. A fixed drive should be quicker. Once you have selected the most appropriate one for you, click next.
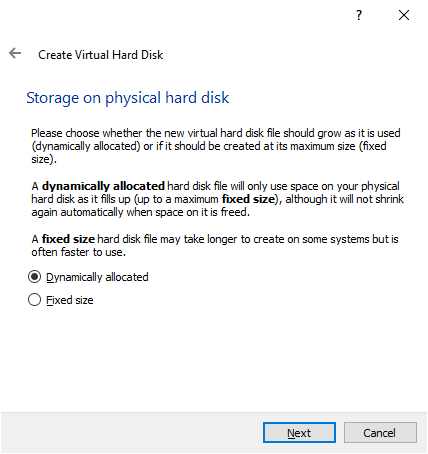
You will then be asked to confirm the size of the drive. Click create when you are happy.
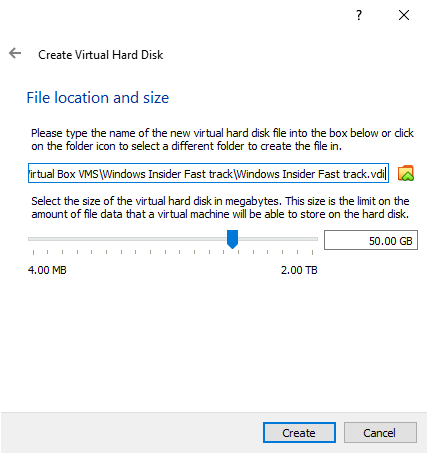
Installing Windows 10
Now that I have set up my virtual machine for Windows and downloaded the ISO image, I can install it onto the Oracle Virtualbox. Select your Windows Virtual machine and click start.
You will be asked to specify the startup drive. Click on the folder next to the pull-down menu.
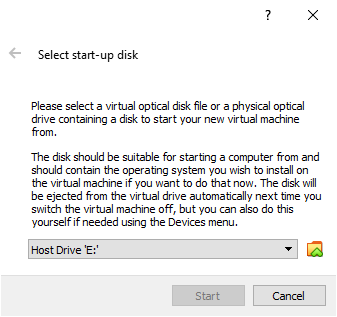
Select the Windows ISO file, and it will appear in the pull-down location. Click start
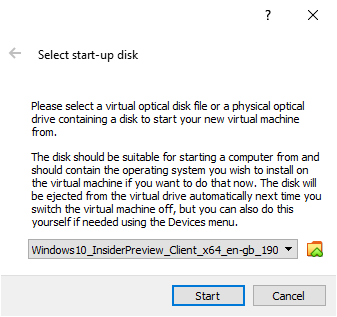
The Windows installation wizard will start to run on your virtual machine. Check your language setup before clicking next.
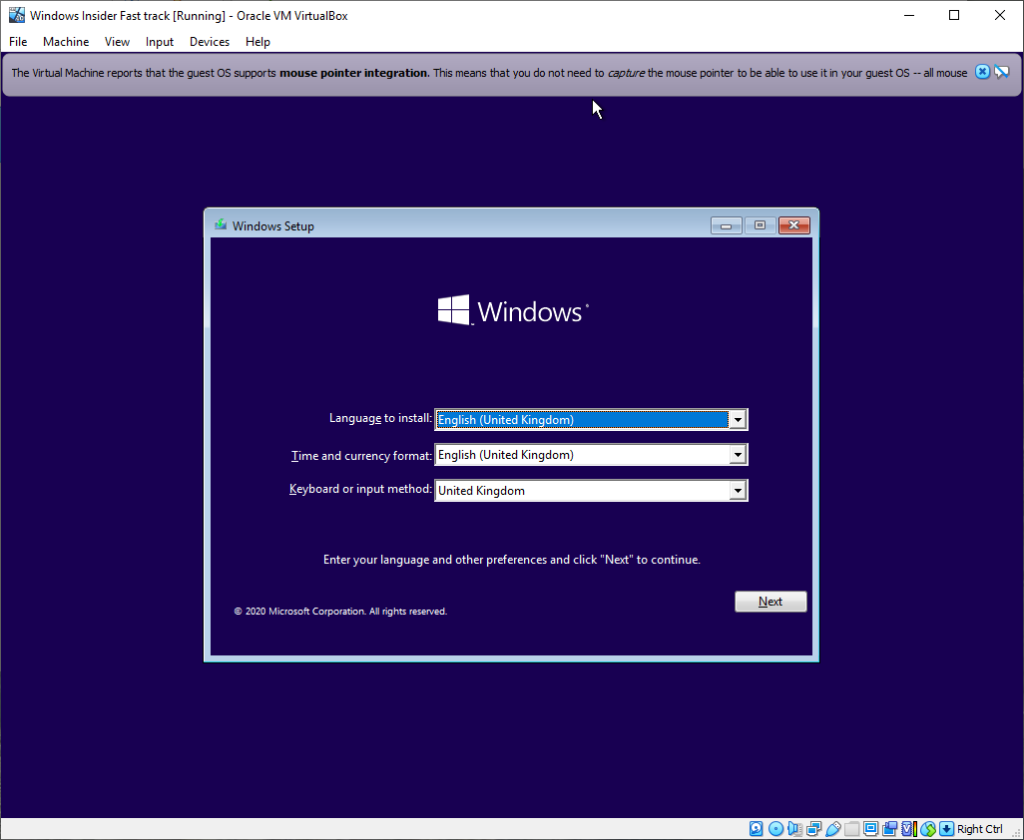
After clicking next, it takes you to the installation screen. Click install to install.
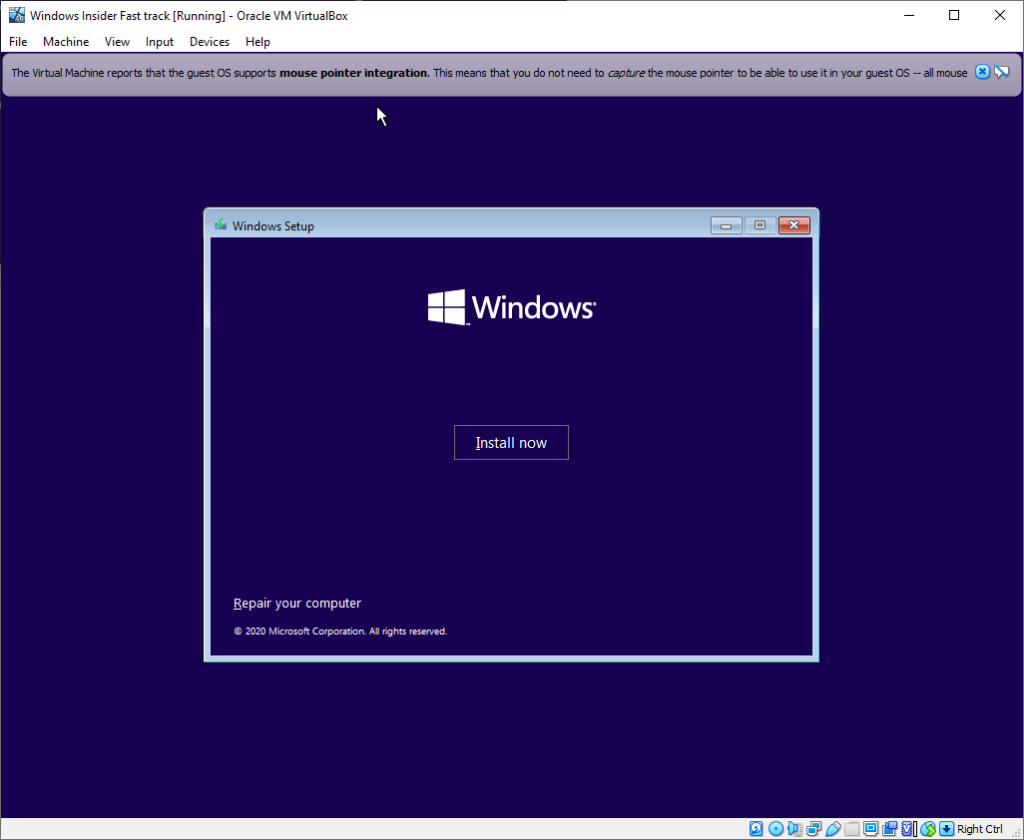
Windows then asks for a product key as I’m installing an insider version. I don’t have one, so I will click on the I don’t have a product key.
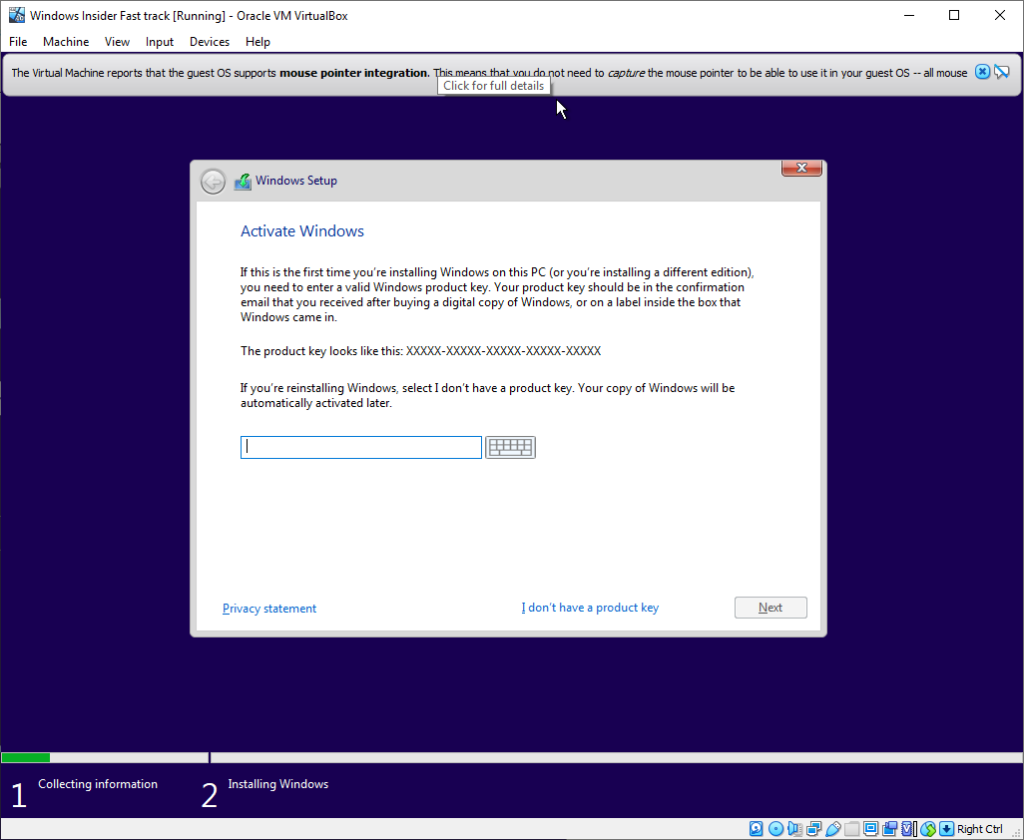
You are then asked which version of Windows 10 you wish to install. I’m going to select Windows Pro and then click next.
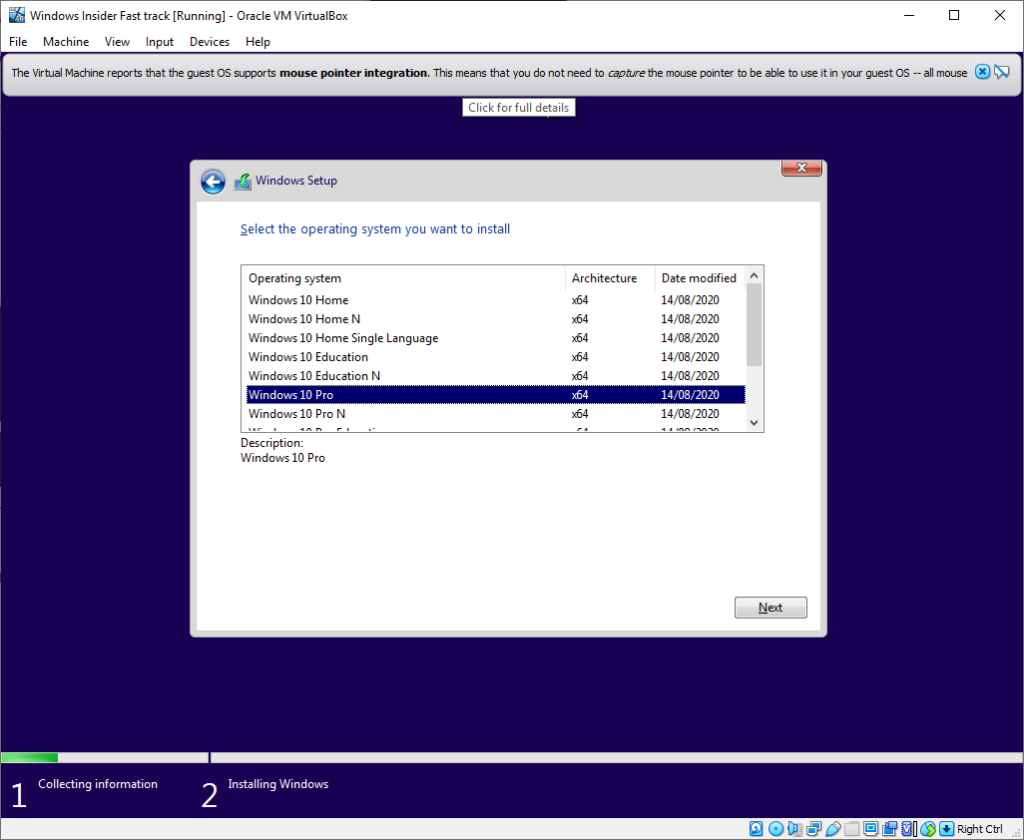
You will then need to accept the licence agreement to continue installing.
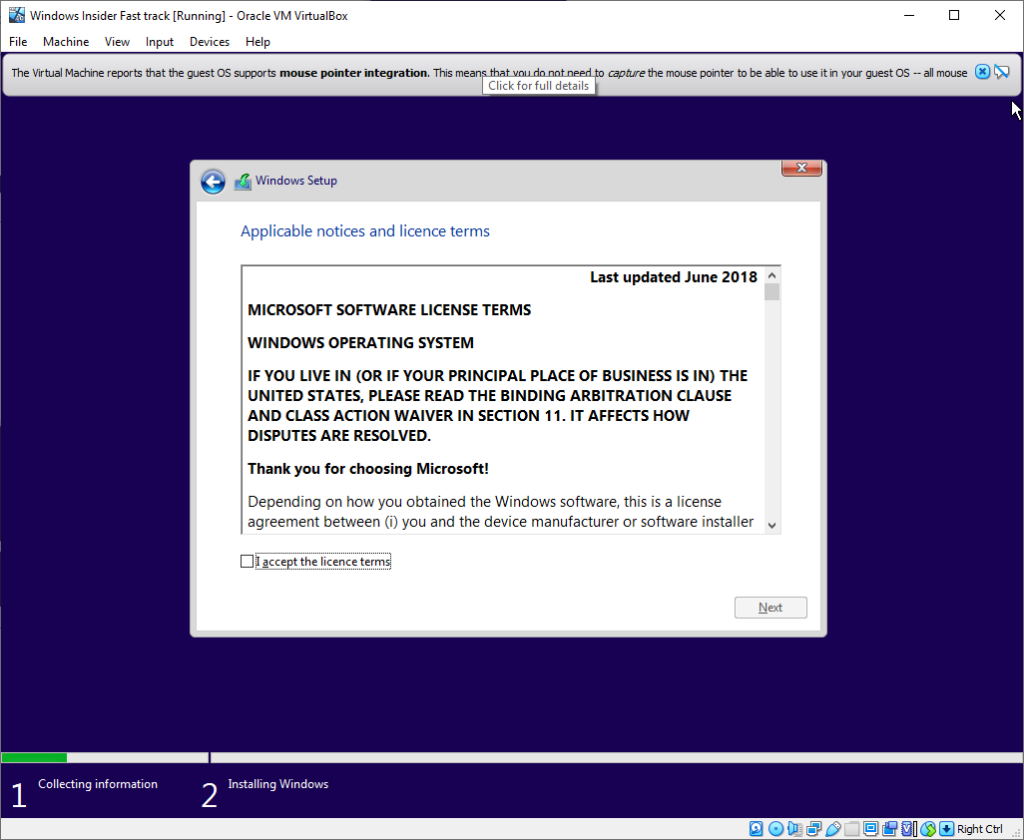
Select the Custom: Install Windows Only option as you are doing a fresh installation.
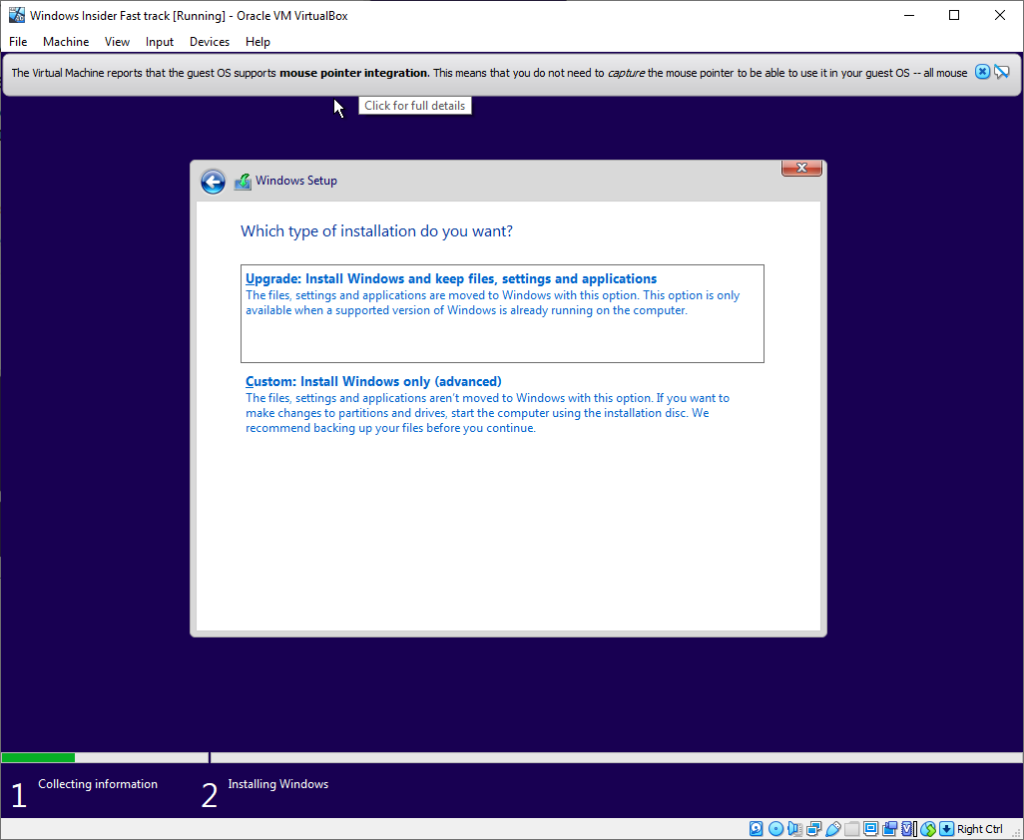
Select the drive, which is the virtual drive you created while setting up the virtual computer. Click next to continue.
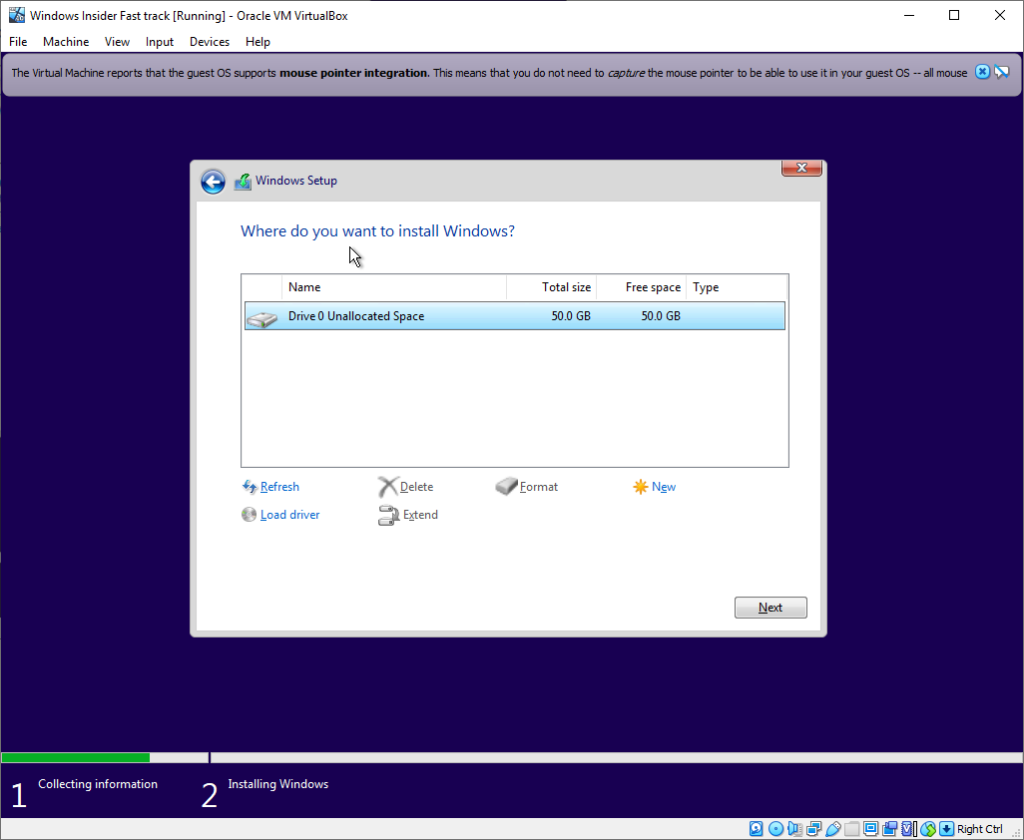
Windows will now install onto the virtual machine. Once Windows has been installed, it will ask you a few questions to finish the setup. Check that your region is correct before clicking yes.
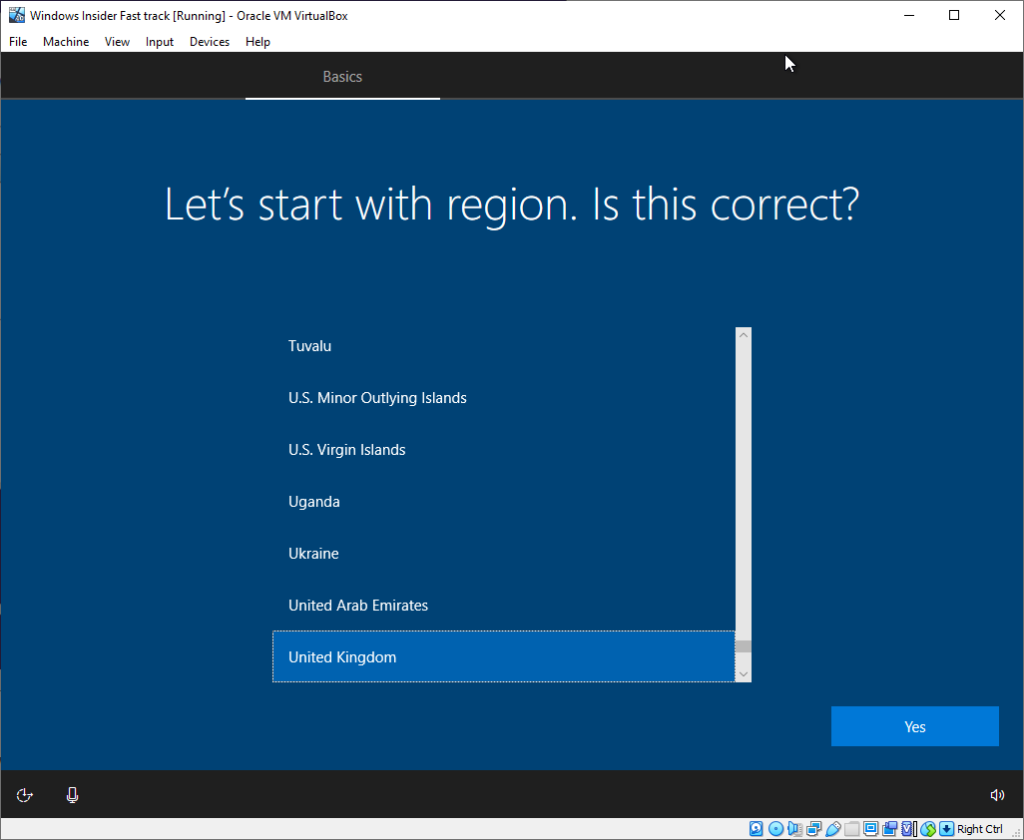
Checks the regional keyboard layout is correct and change the settings if required before pressing yes.
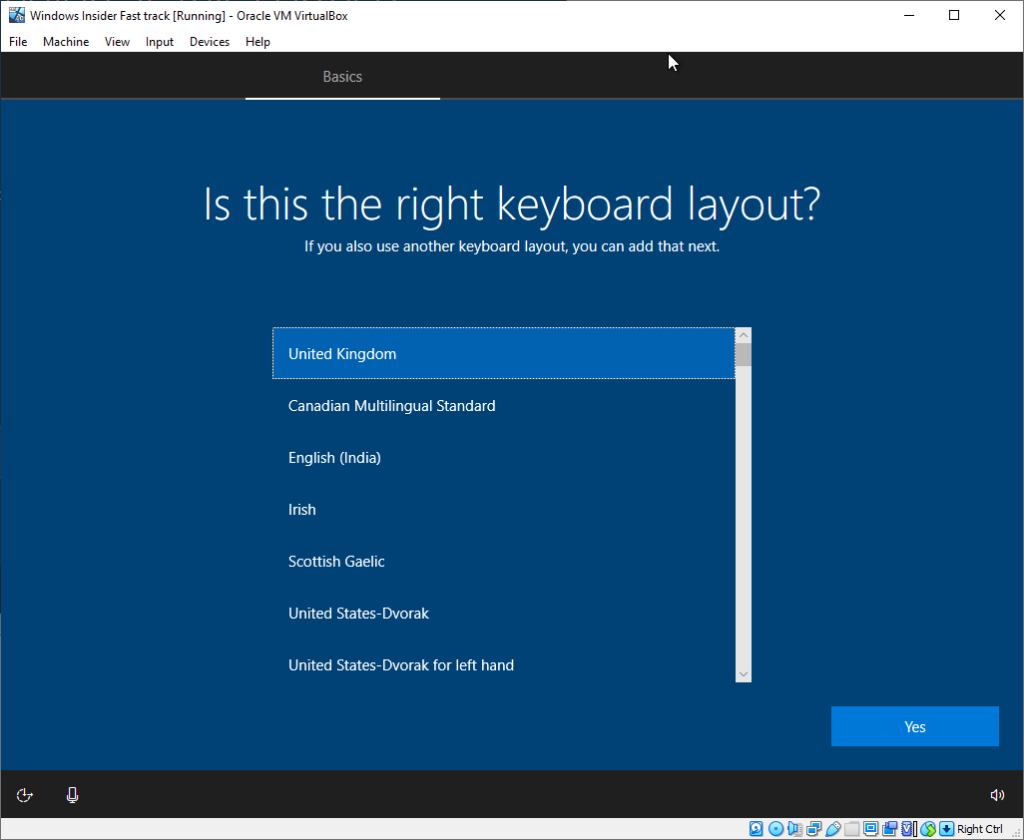
Skip the option to add an extra keyboard layout unless you need to add a second keyboard layout and the Windows setup is now complete.
The final step is to set up your account for Windows. Select the most appropriate setup for you.
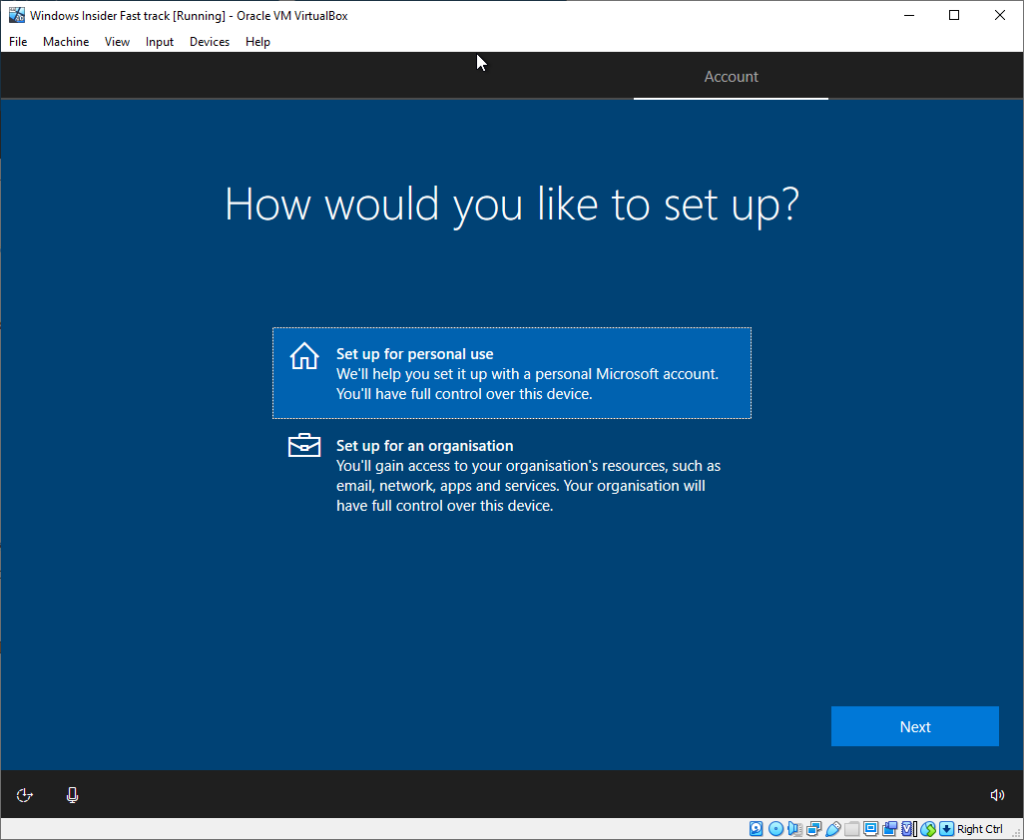
Next, we need to set up our account details on Windows. If you haven’t already got an account, you will need to set one up. Enter your account details and click next to continue.
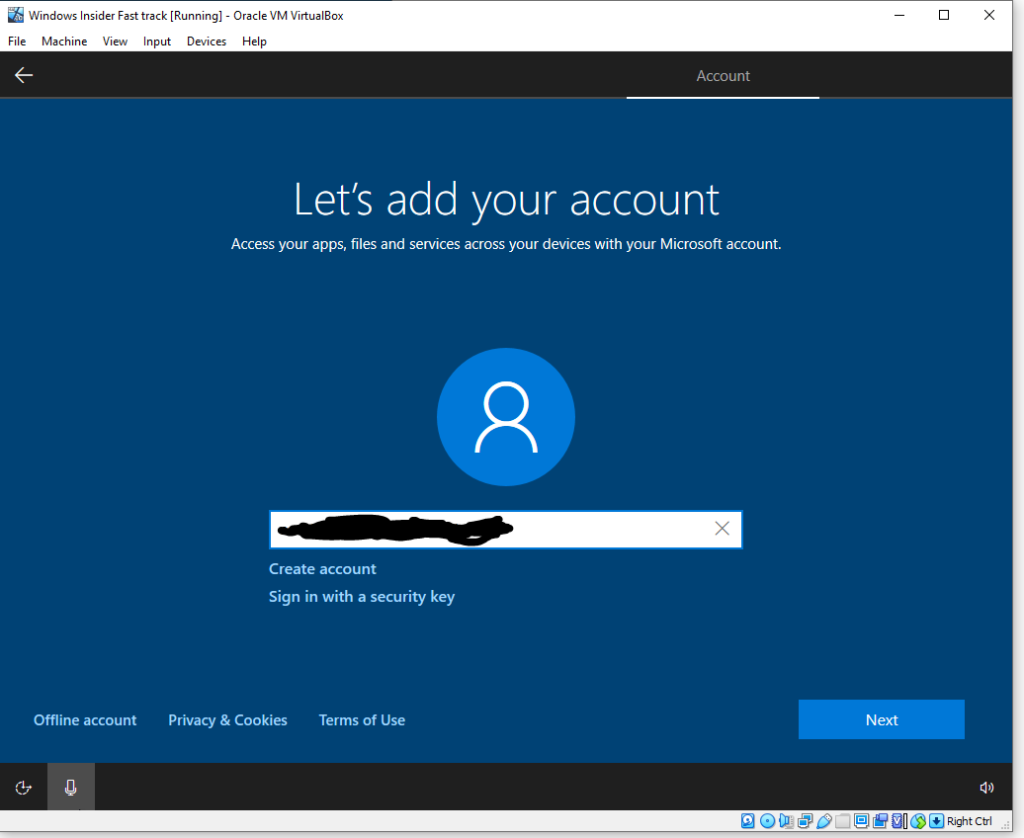
You will then be asked to enter your password before setting up a pin for that Windows device.
When the installation has been completed, you will be asked some privacy questions that you will need to answer. After a few minutes, the Windows installation will finish.
Conclusion
As well as installing Windows as a virtual machine on Virtual Box, you can also set up virtual machines for different operating systems. If you are interested, why don’t you read my guide on installing the Ubuntu Linux distribution using Oracle Virtual Box.
Please feel free to leave any comments or thoughts in the comment boxes below.
