Today I will be writing a guide on how you can use mem.ai to manage tasks. The mem.ai task management makes it easier to note down tasks during your day and access them from a central task management location.
In this guide, I will show how you can.
- How to manage your tasks within a note
- How you can manage tasks within the specific task management section
How to manage tasks within a note
To create a task in a note, type [], and mem will automatically change the [] into a checkbox.
If you are still in the note, you can click on the checkbox, and the action will be marked completed. A completed task is identifiable with a tick in the checkbox, and the task details appearing to have been crossed out.
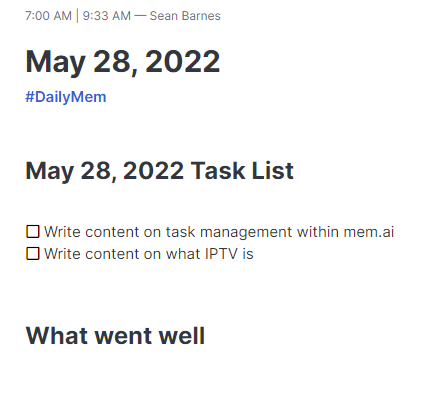
How to manage tasks in the mem.ai task hub
mem.ai offers a separate task section under the left-hand menu where you can work on the tasks that have been collected over time.
The tasks are bundled into a separate section, representing the original note from which a task was created. Multiple tasks created within the same note will appear in the same bundle.
You can also select specific tasks inside a bundle by clicking on the task.
On each side of the highlighted bundle are two arrows. The arrow to the left labelled hide will hide the bundle or task, while the arrow to the right allows you to mark and assign a task to a future date.
As the bundles on the task management screen are sorted in chronological order, any upcoming bundles appear at the top of the list. By default, the upcoming bundle is hidden. The upcoming bundle is only displayed if you have set any tasks to a future date.
You can also change the bundle view from the default open tasks. The open and completed tasks will show completed tasks. While the open, completed, and, hidden task view allows you to show hidden tasks and completed tasks.
The keyboard shortcuts which can be used within tasks in mem.ai are displayed across the top of the task screen.

Conclusion
In this guide, I walked you through the process of creating a task within a note. I then showed you how you could manage your tasks within the task section of mem.ai
I hope you have found this guide helpful please leave any suggestions in the comment section below.
